- 家用微型服务器NAS折腾记S01EP01:群晖,还是DIY,这个我要考虑考虑!
- 家用微型服务器NAS折腾记S01EP02:惠普 HP MicroServer Gen8 微型立式服务器 开箱
- 家用微型服务器NAS折腾记 篇三:惠普HP Gen8 系统构建 — iLO 4固件升级及安装Win2008R2
前面一篇说道我准备使用2008+Hyper-V虚拟群晖群晖的方案,由于说群晖的硬盘格式不常见,一旦文件丢失那可能找回比较麻烦,所以我最初的计划是这样的,4个4T的红盘,2008分2×4T,群晖使用2×4T,然后要备份的文件在2008使用的8T上备份一遍,群晖8T里面也备份一遍,主要使用的还是群晖系统,安卓和苹果都有客户端,相当牛B和方便,2008备份的是以防万一。但是后来有牛人出方案可以让群晖加载windows文件夹,那如果这样的话,我就决定只分一块4T的硬盘给群晖,然后再加载2008下的两个4T的硬盘,保留一个2008的4T硬盘备份重要文件,基本思路就是这样了。
之前也有说到海淘了一根8G内存,但Gen8不认退掉了,所以在马家军那买了一条拆机的,卖家哥们是在小强家买的次乞丐版,然后升级到E3了,但是我的要求暂时还没有那么高,只是用来存储用的,所以只要了他的内存,收到后发现不错,居然和我那内存一样,都是现代代工的,而不是镁光代工的,相信兼容性更高了。(镁光的应该也没有问题。)
然后通电开始折腾系统。
一,升级iLO 4
先插上电源,不用开机,然后网线接入下图红框的网卡接口,那个是iLO专用的,然后再到路由器中寻找分配的IP地址。
通电后iLO 4就已经可以访问了,不用按电源键开机,然后在浏览器中输入你查到的IP地址,就可以进入iLO 4的登录界面,当然了,我是德淘的,原始界面是英文的,我已经升级到最新的2.1版本,然后安装了中文包,而且选了默认登录界面为中文的。用户名和密码就在绑在主机上面的小卡片上。
先看看系统信息吧,又上角是机器状态,第二个黄色灯是服务器电源是关闭的。
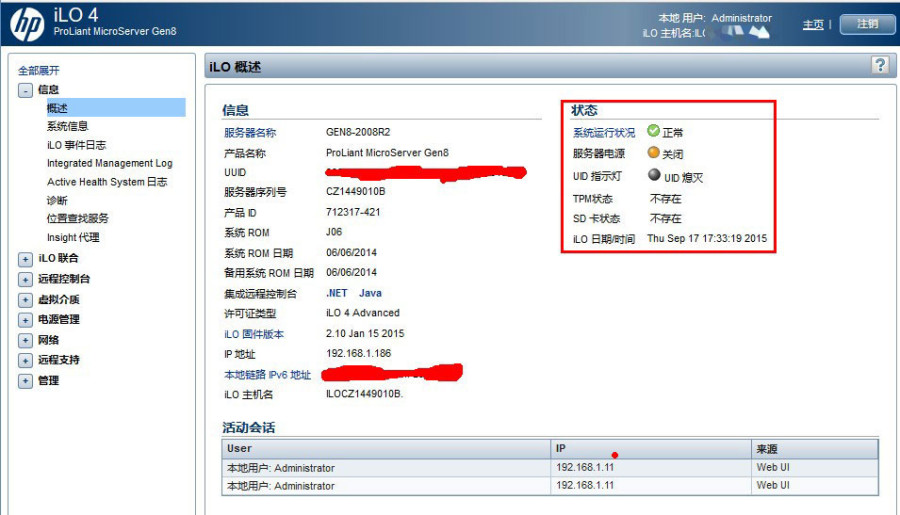
可以按上图电源键开机,也可以一在iLO系统中开机,启动的时候风扇声音很大,时间较长,“滴滴”两声之后表示已经完全启动完毕了,这个时候,我真的这个GEN8风扇几乎没有声音了。
系统信息,一切正常
乞丐版的处理器信息,G1610T
顺便上一张前辈们总结的GEN8可用CPU的性能和功耗的表格,
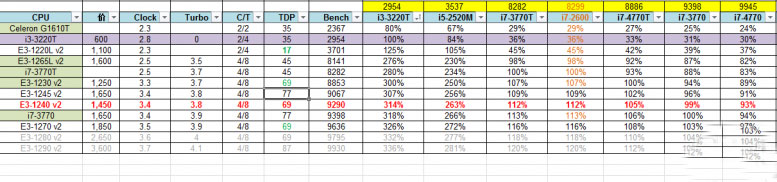
乞丐版的处理器问题,内存只工作在1333模式下,添加的那根原装2G内存没有任何问题。
风扇的信息,这个是刚开机完全后的截图,应该是属于待机状态,所以基本上没什么噪音。
下图是各个部位的温度,其实我根本不在乎
网络部分,有三个网卡,MAC最后两位是连续的号码,一个是iLO专用的,另外还有两个,就是我之前说的,一个分给底层系统2008R2,另外一个给群晖。
升级固件在这里,强烈建议升级到最新的,主要就是能降低风扇的噪音。
激活iLO 4 Advanced License才能使用更多功能,老实说,我并不明白激活前与激活后的功能有哪些差别,但是有网友说远程控制会经常断线,所以我还是升级了,在马家军那可以购买到,10大洋。
下面开始安装2008R2,首先,你需要一个ISO的2008R2镜像,可到“MSDN我告诉你”下载原版镜像。然后进入“远程控制台”启动,在正确安装.NET的情况下,如果你启动不了,那么尝试一下换浏览器试试,我在这个上面搞了很久,最早是在谷歌浏览器上使用的,但是无法启动远程控制台,后来用火狐可以启动了,但是后来装了WIN10之后,火狐不行了,然后再用IE可以启动,不知道什么情况。
下面是重头戏了,开始装系统,启动远程控制台之后是这样的
到了下面这个界面就开始按“F10”
选择“配置和安装”(PS:以后需要选择的选项就用红色标注出来了)
跳过更新,因为检查更新非常费时间。
操作系统选择 windows ,安装方式不变,介质类型选择光驱
下一步在远程控制台的菜单里面选择“虚拟驱动器”–>“映像文件”选择你下载好的windows的ISO镜像
下一步,进入选择操作系统版本的界面了,红框内都可以选择,如操作系统的语言、操作系统的版本,标准版还是企业版还是数据中心版等等。
下面就是安装前的信息总汇了,其中分区“类型和大小”就是你系统所安装的硬盘了,截图这个我其实都已经安装好了,并且硬盘仓插入了机械硬盘,所以显示的是一个2T的机械硬盘。(如果你要把系统安装在光驱位的固态硬盘,那么安装时,硬盘仓里面不能有硬盘,如果有硬盘那是默认安装在第1个sata位置上的,因为默认引导就是这个位置。)
下面就是和一般PC安装系统一样了,由于我的已经安装好,就没有截图了,网上找了一些给大家参考。
然后系统就安装好了,上马家军买个正版的key大约两三块钱,我买了两次,因为第一次买好还没有用就碰到出差,店家发给我后没有记录,然后回来的时候找不到了,找店家说没有记录,然后就另外找了一家又买了一个。
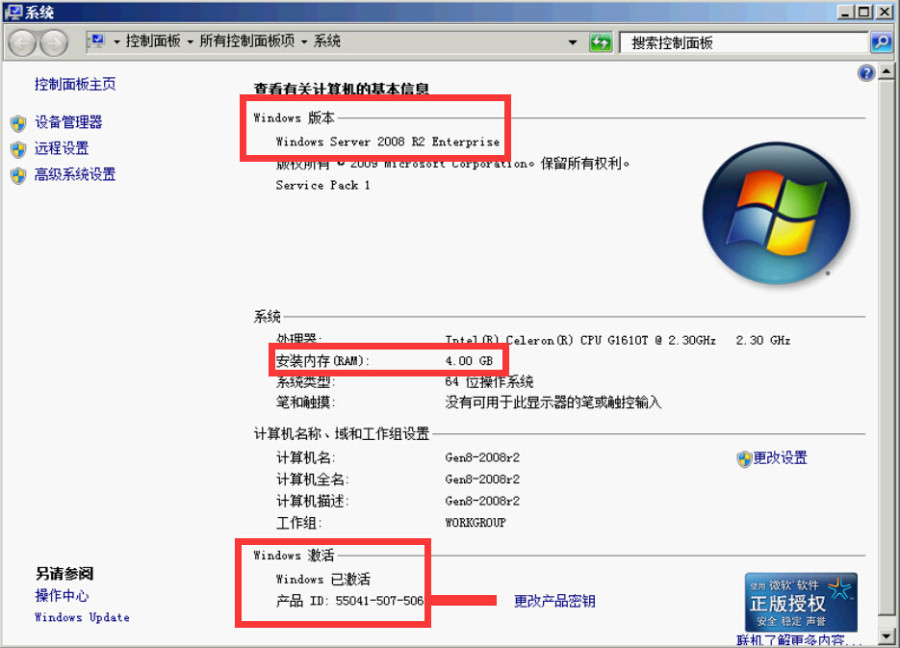
可以正常自动更新补丁
好了,windows系统安装就到这里了,但是上面有说默认引导的是硬盘仓的第1个sata接口,而不是光驱位的第5个sata接口,那如果硬盘仓有硬盘的话,那就无法启动了,所以这时候就需要用U盘做引导,从第5个sata启动。(PS:一些内容学习自chiphell)
在内部的USB接口上插上一个U盘,不用太大,我用了一个2G的U盘;硬盘仓暂时不要加硬盘,还是光驱位的固态硬盘启动情况下,用远程控制台敲代码。
下面就要开始敲代码了,特别注意:要用管理员权限打开命令! 开始->cmd->右键点击cmd.exe->以管理员运行。(PS:以下代码部分来自chiphell的tedaz兄,是homeservershow论坛的TheBiggerMan发布的代码。)
按顺序运行下面的命令,一定要仔细,否则如果出现错误可能会导致严重的后果,比如硬盘数据丢失……
请用U盘的盘符来替代下面的“?”
diskpart
list disk
select disk ?
clean
create partition primary
select partition 1
active
format fs=ntfs quick
label=””
exit
下面继续输入,请使用Windows系统安装光盘的驱动器盘符替代下面的“$”;使用U盘的盘符替代“?”。
C:Windowssystem32>$:
$:>cd boot
$:boot>bootsect /nt60 ?:
Target volumes will be updated with BOOTMGR compatible bootcode.
Bootcode was successfully updated on all targeted volumes.
$:boot>exit
注意:如果出现错误信息,请尝试关闭所有已经打开的窗口,并重新尝试运行一遍上述命令。或者也可以使用/force来强制引导扇区的更新。
下面将关键的引导文件从系统安装光盘拷贝到U盘。
通过文件管理器将系统安装光盘的下述文件和文件夹拷贝到U盘根目录:
bootmgr (file)
bootmgr.efi (file)
boot (directory)
efi (directory)
拷贝完成后,需要删除U盘上的boot文件夹中的bcd文件,稍后需要依照我们的需求重建这个文件。
再次以管理员全新开启一个命令行窗口,用U盘的盘符替代下面命令中的“?”。
bcdedit /createstore ?:bootbcd
bcdedit /store ?:bootbcd /create {bootmgr}
bcdedit /store ?:bootbcd /set {bootmgr} device boot
bcdedit /store ?:bootbcd /timeout 30
bcdedit /store ?:bootbcd /create /d “” /application osloader
这个命令会返回一个新的GUID,然后运行下面的命令:
bcdedit /store ?:bootbcd /default {}
然后,运行下面的命令,注意使用当前Server操作系统的盘符替代下面的“*”,通常来说应该是C。也就是目前系统盘的盘符。
bcdedit /store ?:bootbcd /set {default} device partition=*:
bcdedit /store ?:bootbcd /set {default} path windowssystem32bootwinload.exe
bcdedit /store ?:bootbcd /set {default} osdevice partition=*:
bcdedit /store ?:bootbcd /set {default} systemroot Windows
bcdedit /store ?:bootbcd /set {default} detecthal yes
bcdedit /store ?:bootbcd /set {default} nx optin
bcdedit /store ?:bootbcd /displayorder {default} /addlast
最后,如果需要运行Hyper-V,还必须运行下面的命令。
如果不运行这个命令,启动Hyper-V Manager是会出现错误。
bcdedit /store ?:bootbcd /set {default} hypervisorlaunchtype auto
特别注意,如果运行Hyper-V,一定要在仅连接一块硬盘时安装好Hyper-V并重启一次,否则安装过程更新引导记录时会出错。彻底安装完成后,再使用本教程制作SATA5引导U盘。
好了,windows安装在光驱位的固态硬盘上已经搞定,并且可以启动,可以在硬盘仓插入硬盘重启试试看了。
这里告一段落,这个第二篇拖的时间比较长,很抱歉了大家。
第三篇预告,之前没打算写虚拟群晖的方法,因为之前在评论里面说到黑裙基本上都被屏蔽了,但是前几天看到一篇原创群晖居然通过发布出来了,所以我打算也试试看,如果可以通过的话,下篇的内容就是虚拟群晖+远程加载管理windows文件夹了。
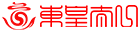 东皇太一Thaiyee:大道至简,和而不同。
东皇太一Thaiyee:大道至简,和而不同。

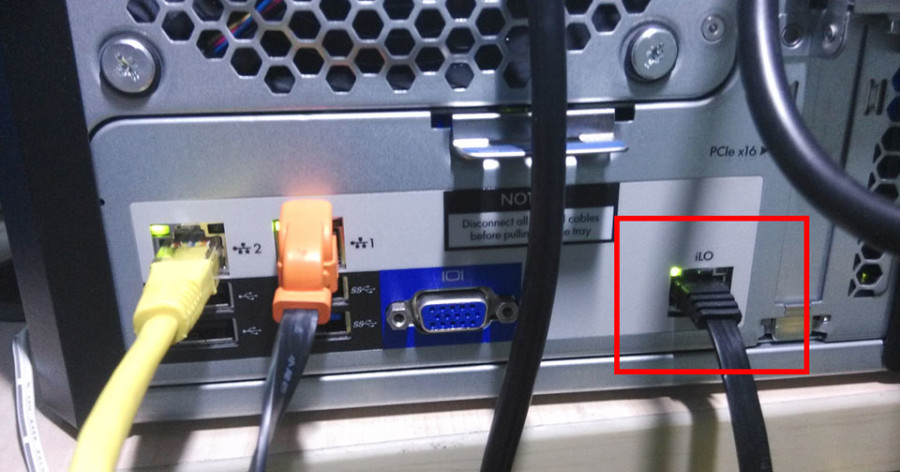
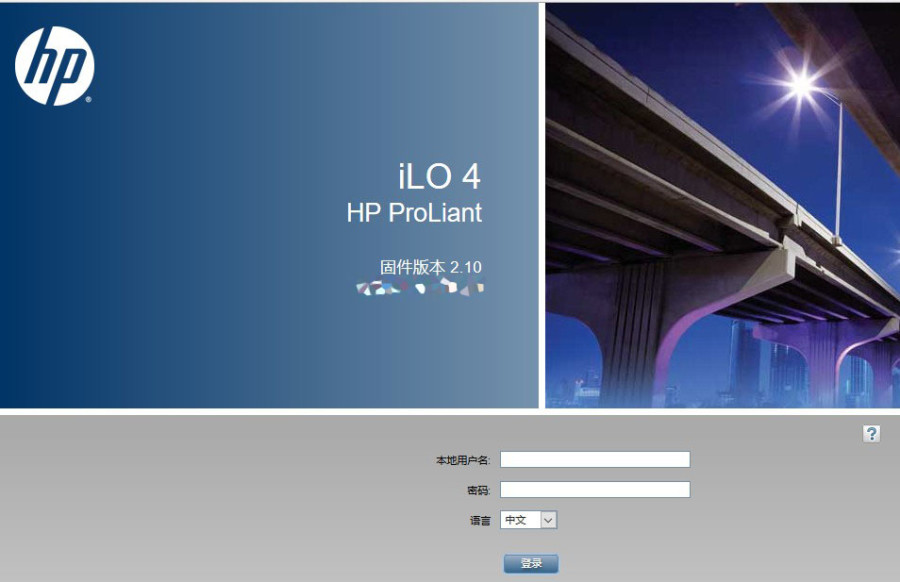
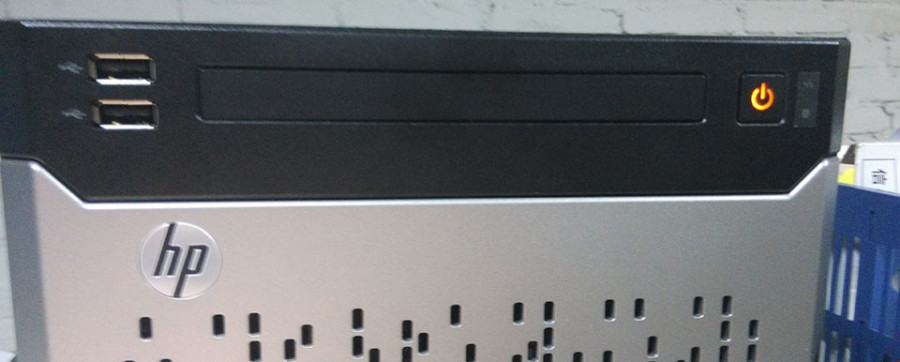
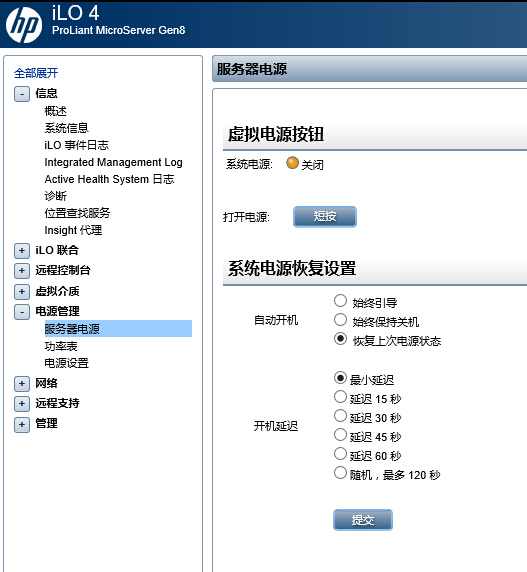
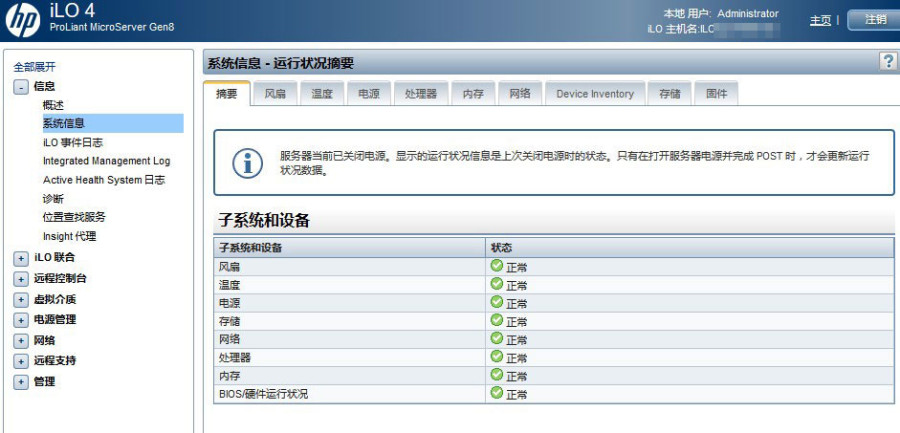
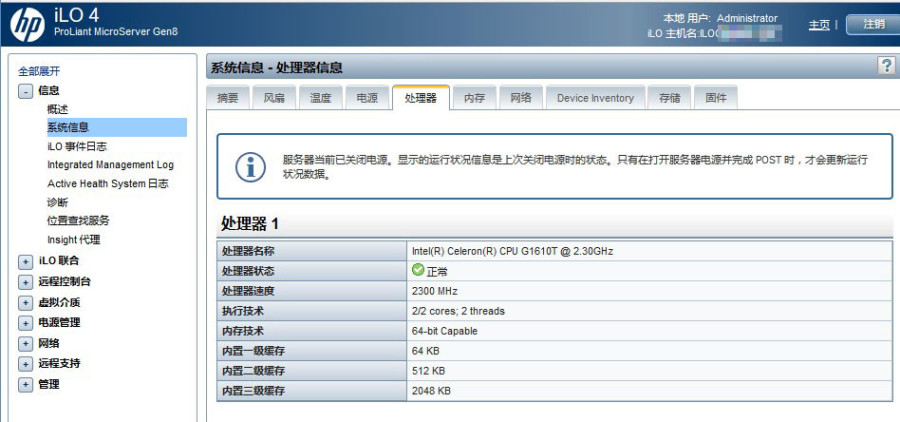
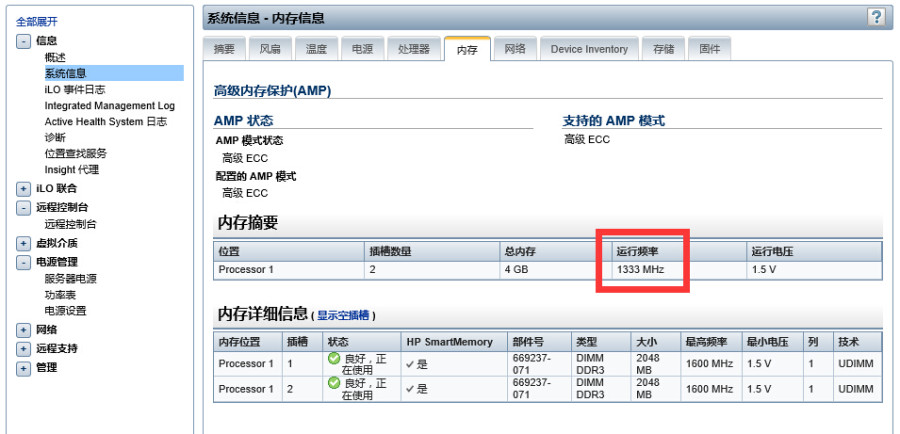
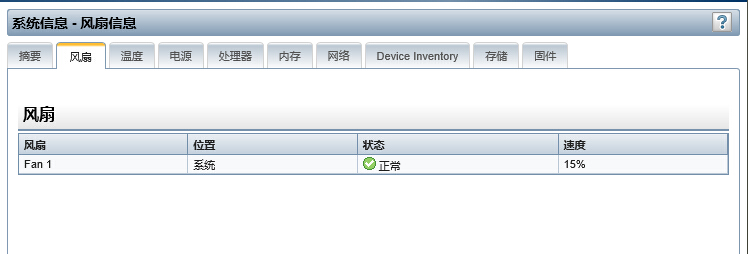
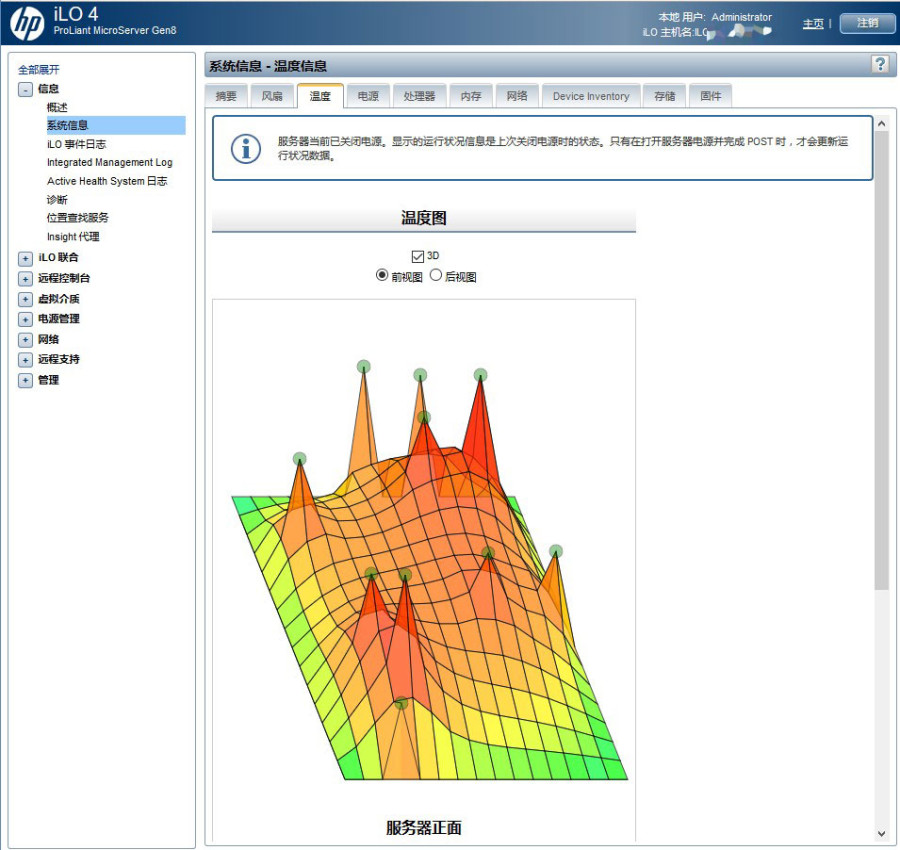
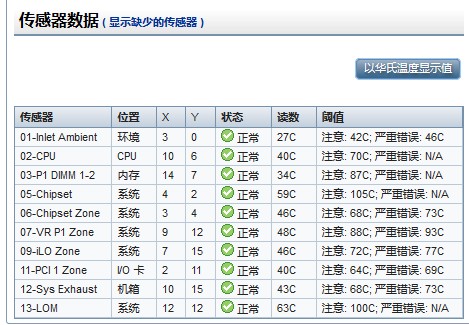
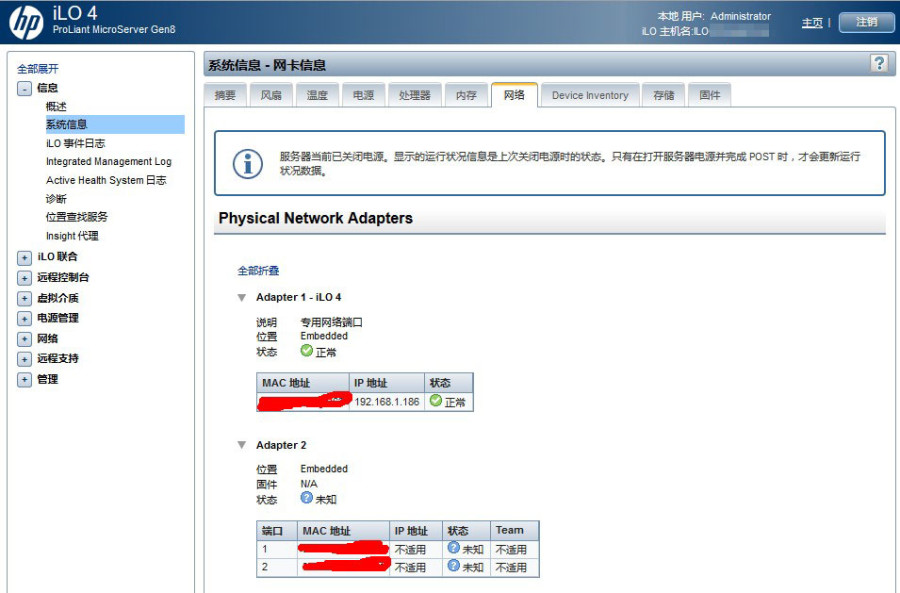
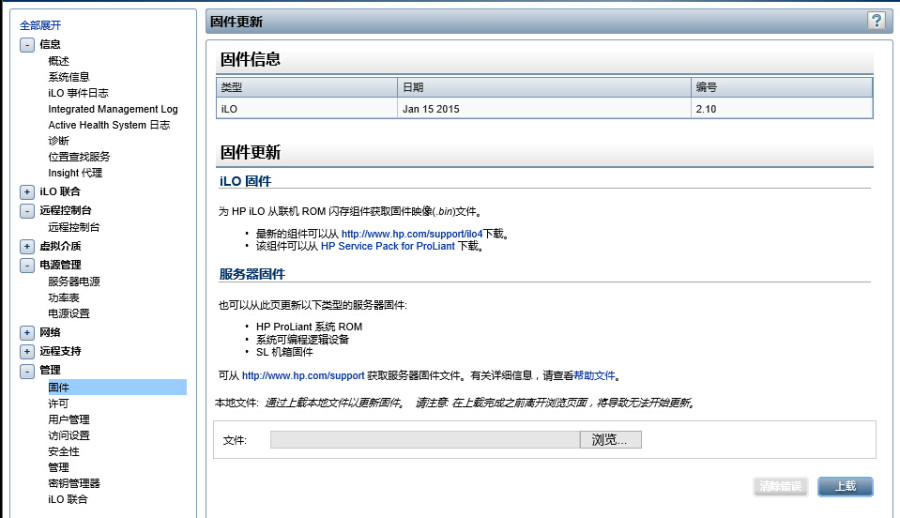
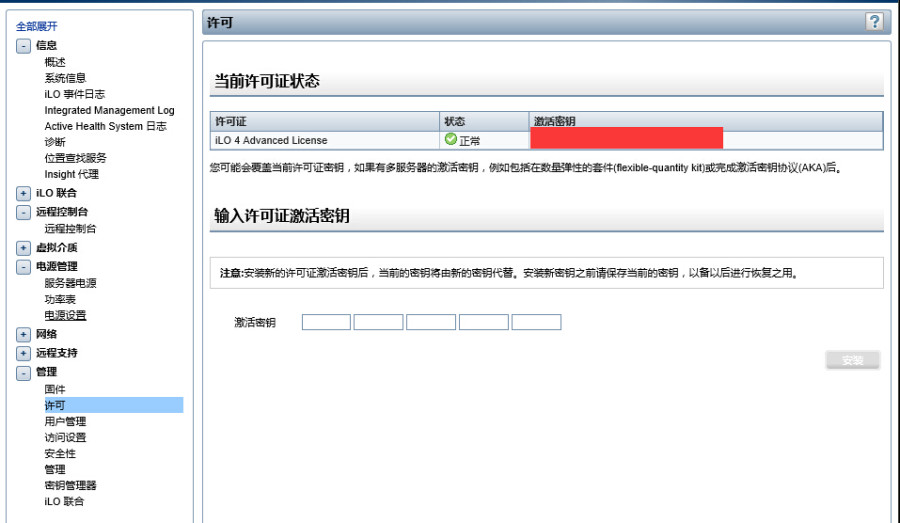
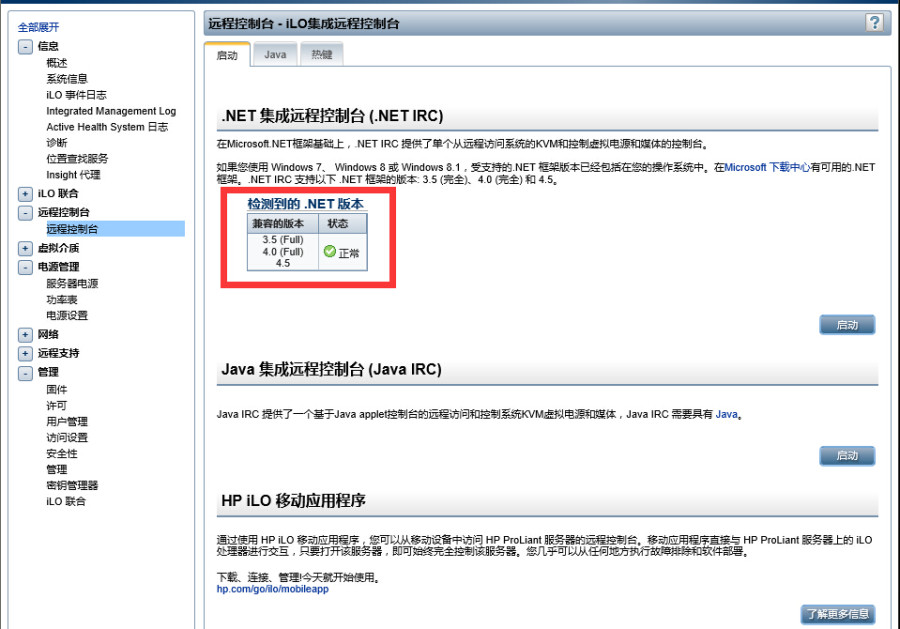
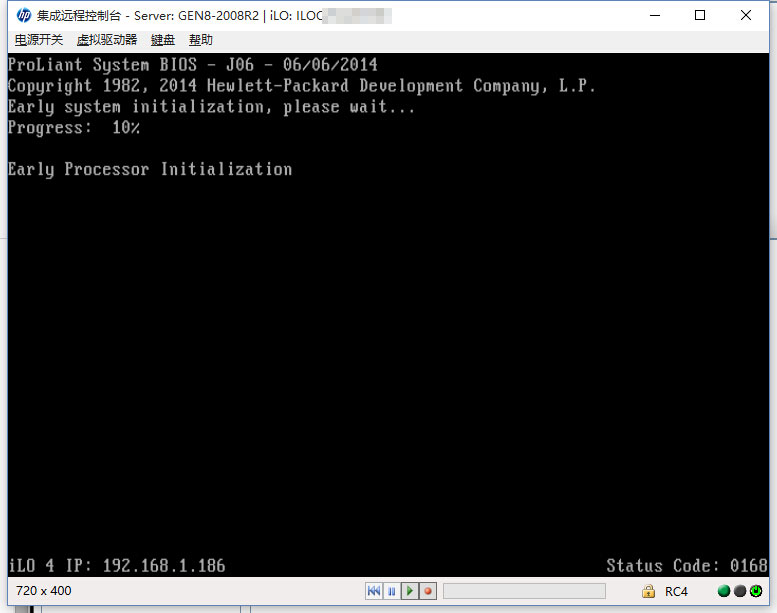
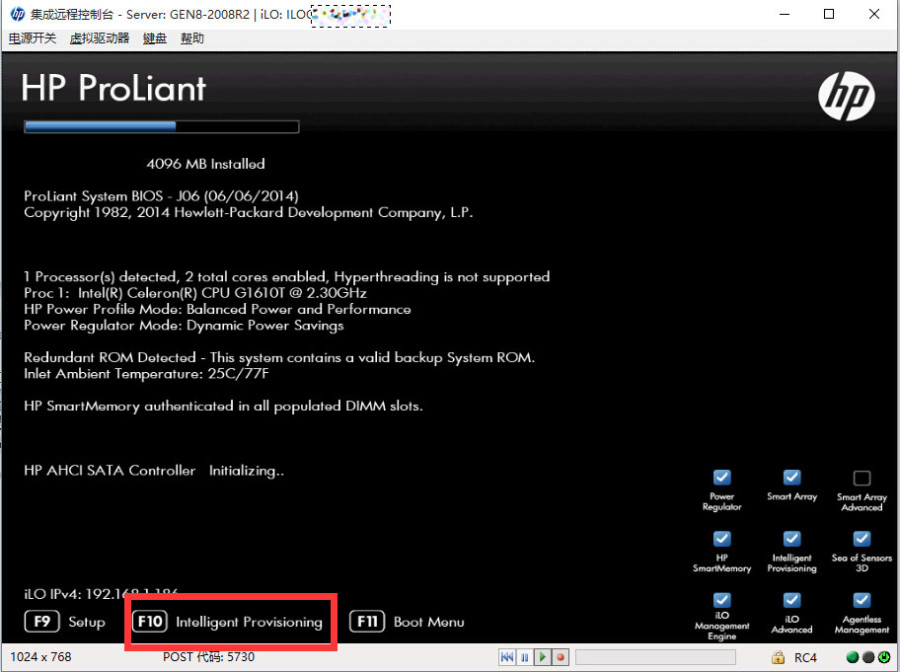
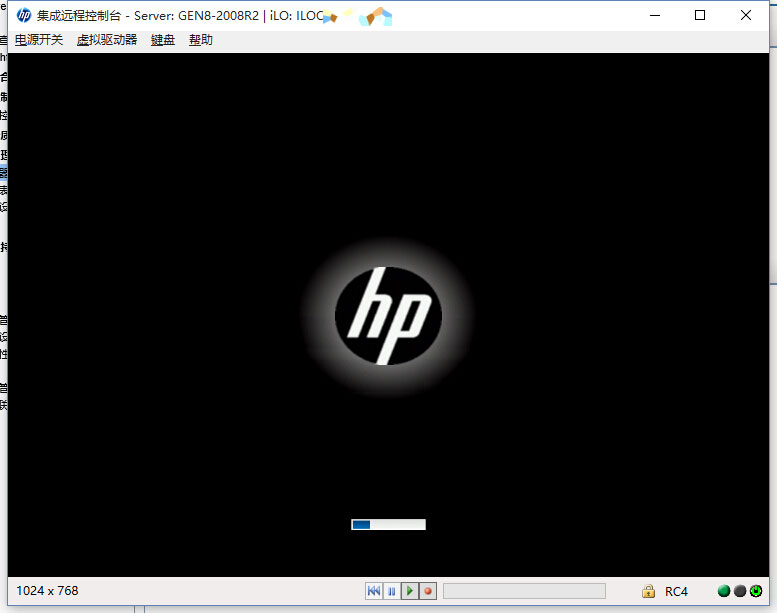
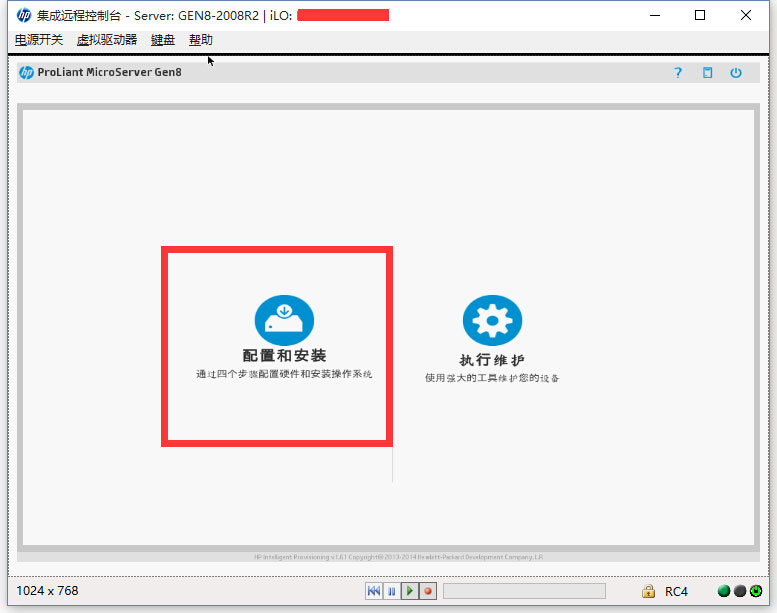
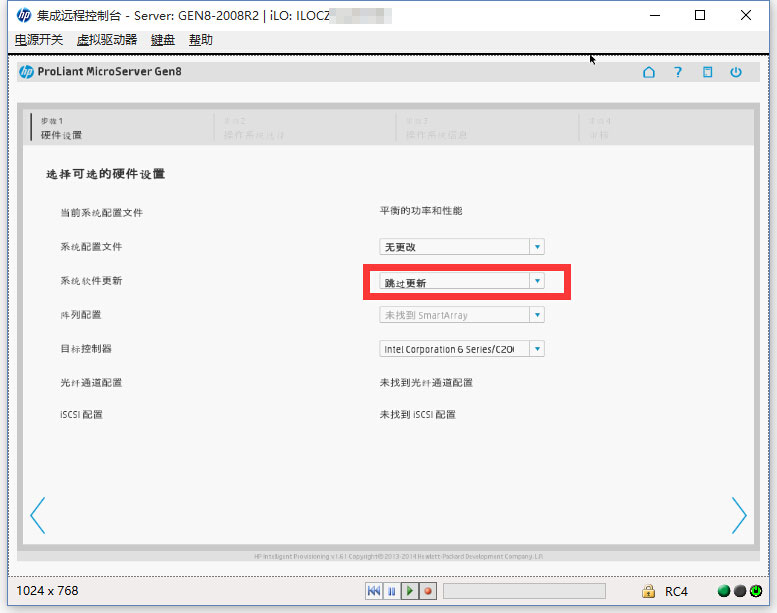
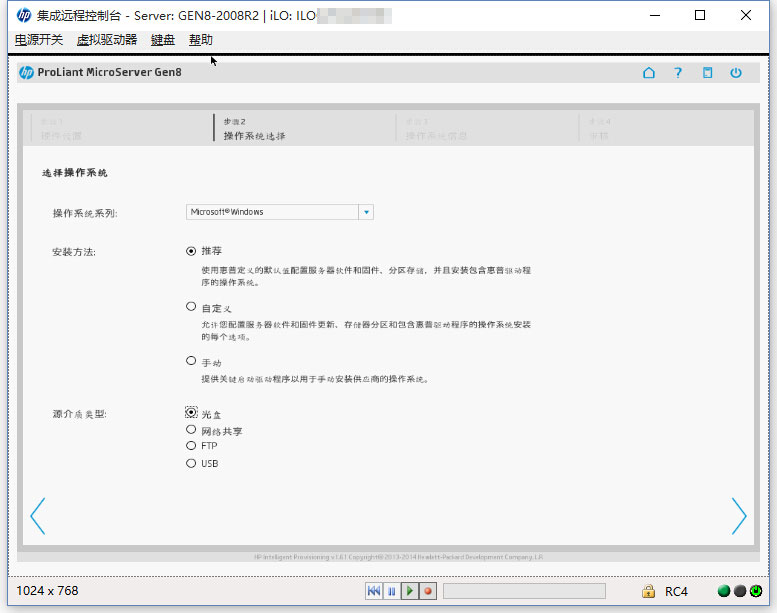
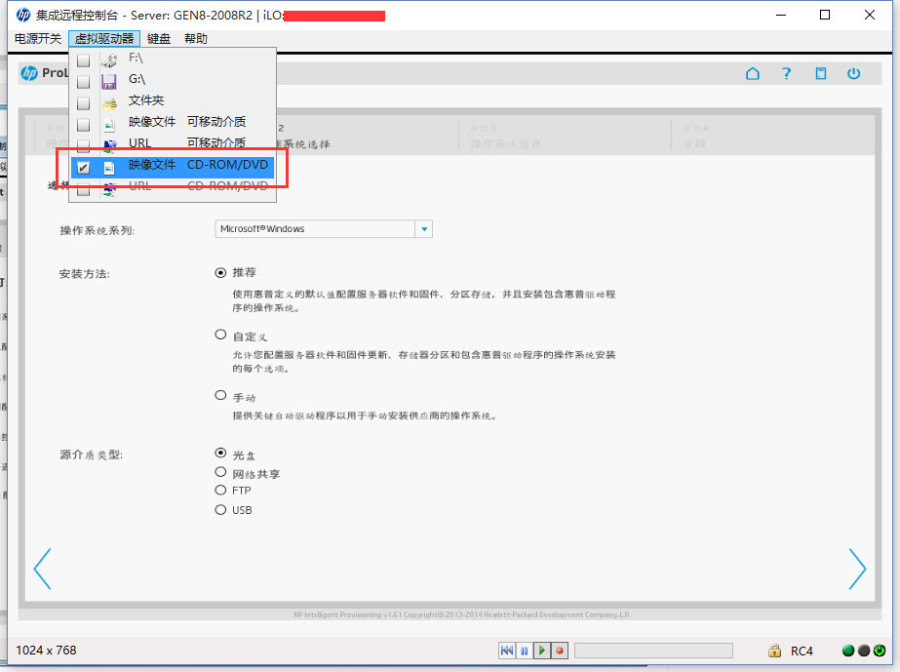
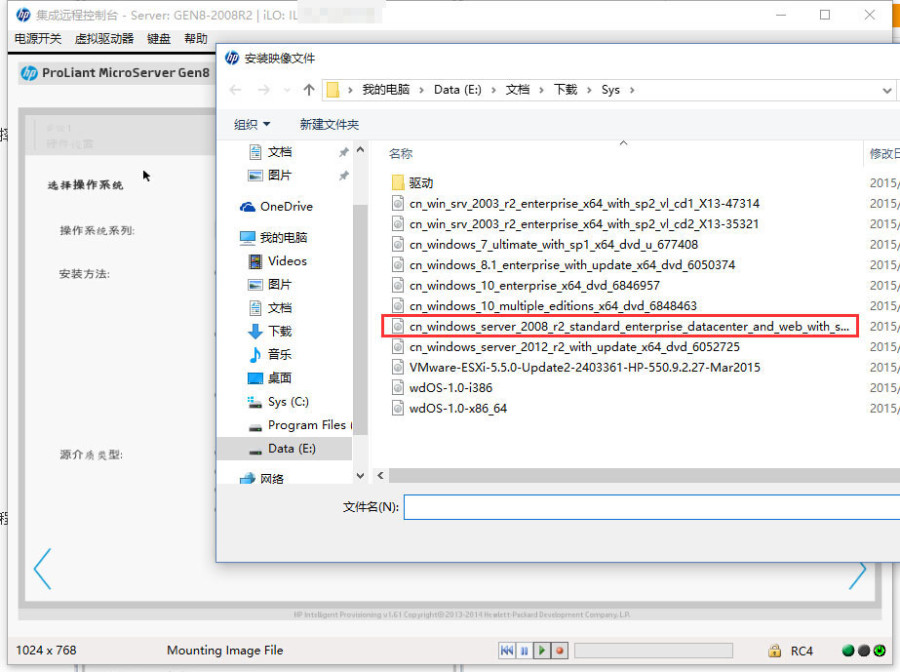
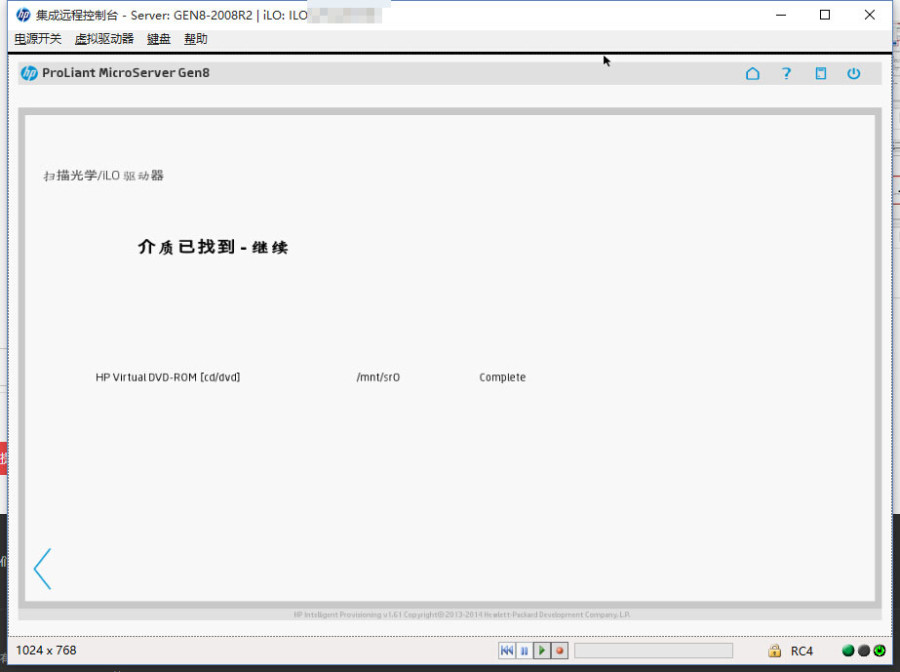
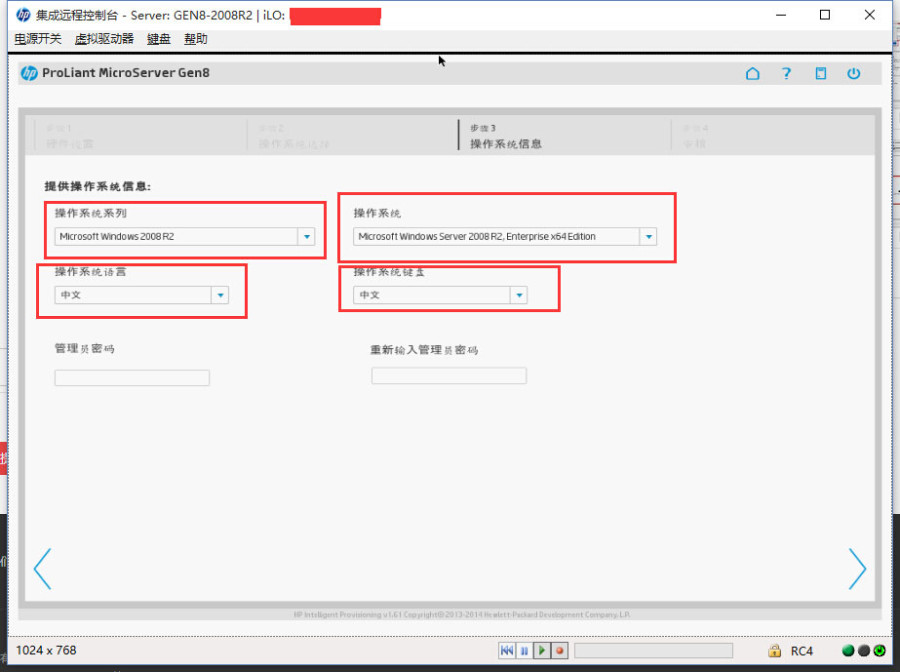

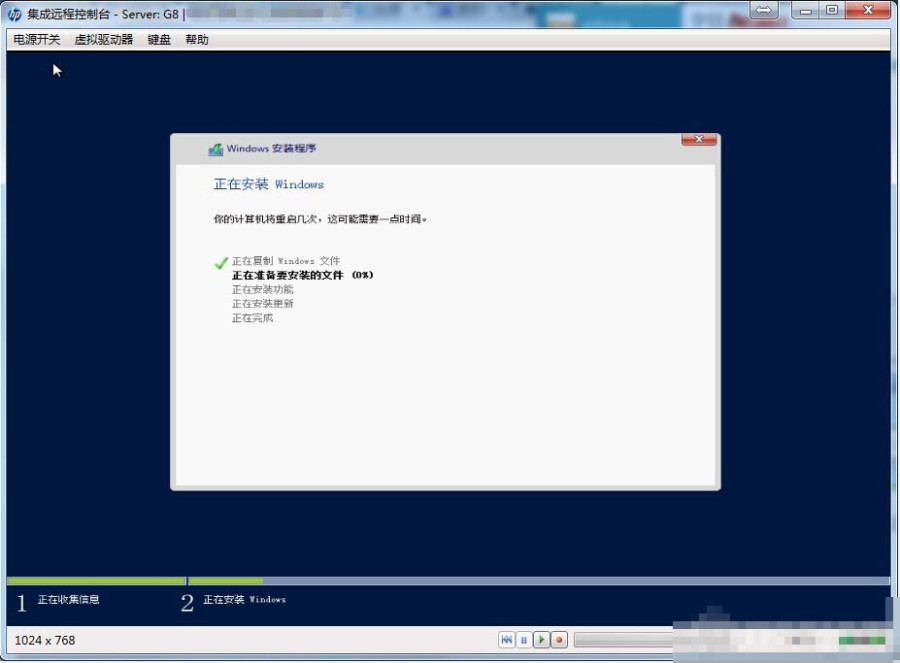
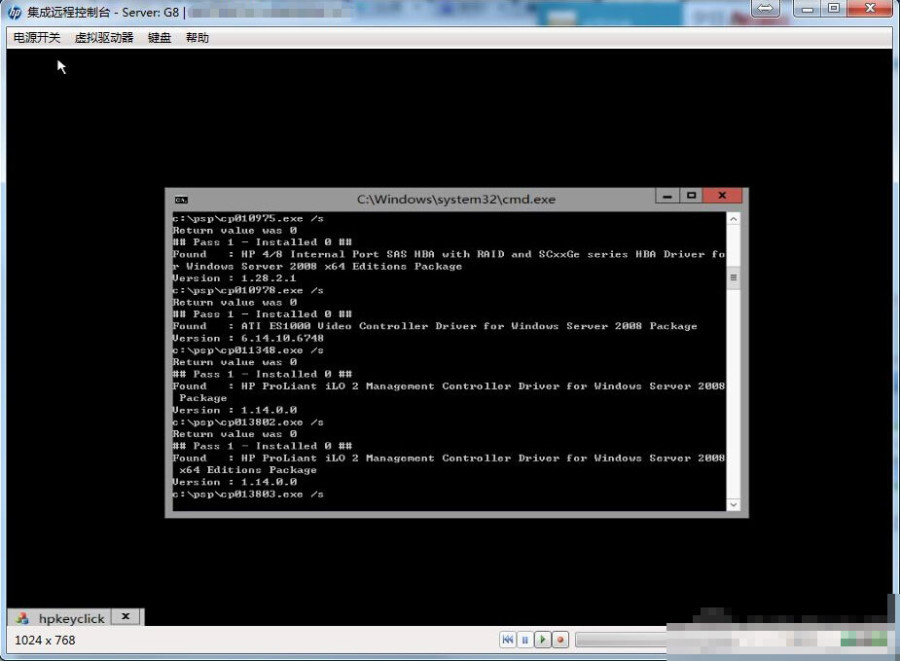
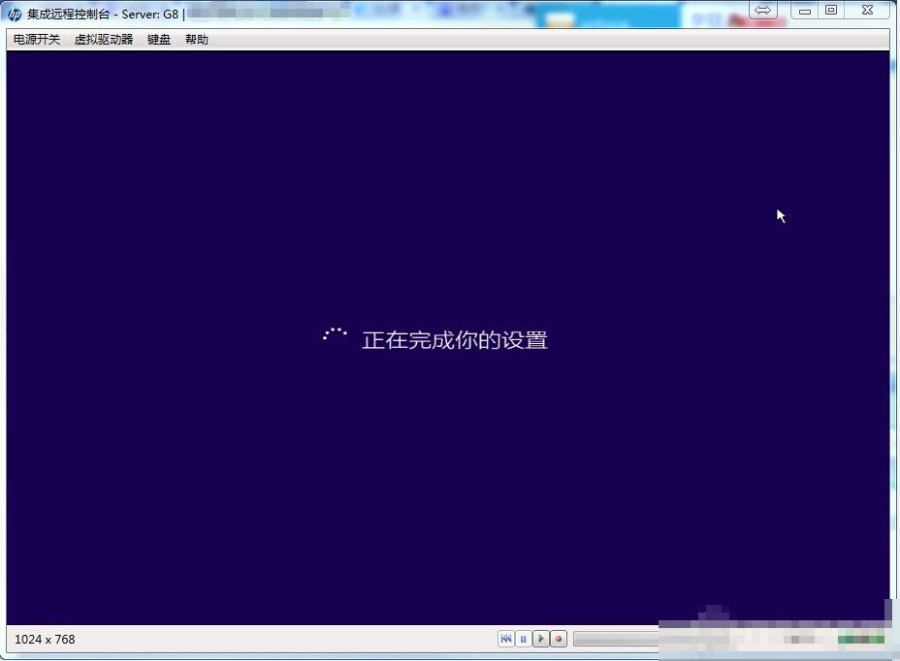


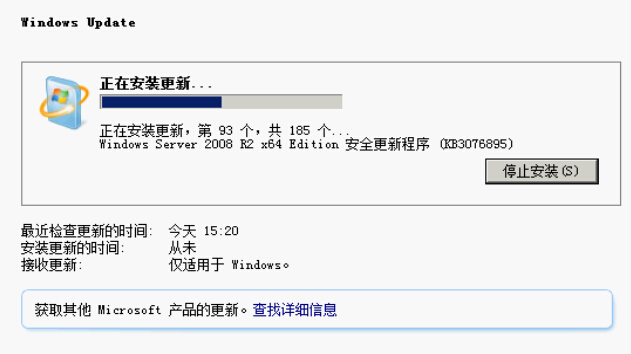














评论前必须登录!
注册